
The size of a print also affects how much sharpening it needs smaller prints tend to require slightly more sharpening than larger prints. Typically, images with a lot of details need to be sharpened more than images consisting of mostly sky or soft surfaces such as still water (keep in mind that we don’t want to add unnecessary noise when sharpening). How much you need to sharpen an image before printing varies with each image. In fact, you need to sharpen it until it almost looks like it’s too much (be aware, the line between over-sharpened and under-sharpened is thin). When preparing an image for printing you also need to sharpen the image but the methods will be slightly different.Īn image that will be printed needs to be sharpened more than an image that is prepared for online display. If you’re a Photoshop user and already use Raya Pro, you might already know that you should resize and sharpen an image to make it optimal for the web. This should be done after cropping it to the desired size. The final processing step of your printing workflow is to sharpen the image. You can use this diagram to better understand aspect ratios: #7 Sharpen the image Ergo, it might not turn out the way you would like it. You should always crop the image to the correct aspect ratio before sending it to the printer since a lot of print labs automatically crop without taking the image and composition into consideration. Keep in mind when you’re cropping images for print that you may lose some of it due to the aspect ratio.
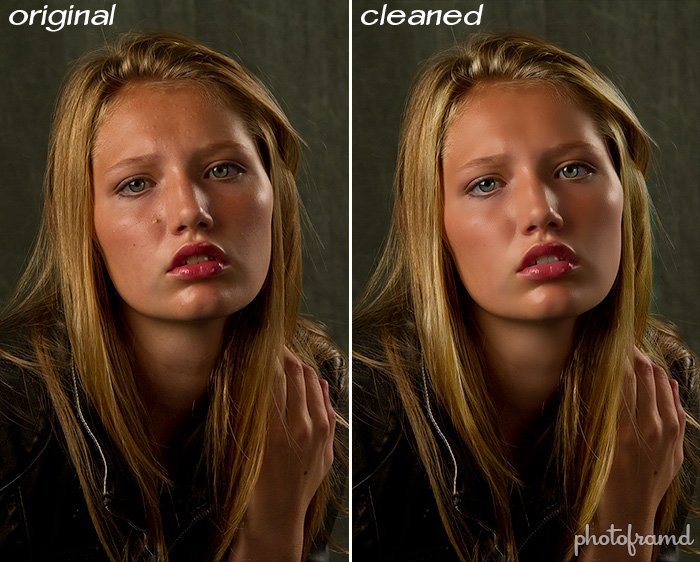
This is a perfect ratio for a 4×6 or 8×12 print but the aspect ratio changes when printing other standard sizes such as 5×7 (7:5) or 8×10 (5:4). When using a full-frame camera or an ASP-C sensor (cropped sensor) you have an aspect ratio of 3:2. Simply open the image in Adobe Photoshop then go to Image -> Image Size and choose the size you wish to print in (for example 16×24).

Resizing the image is not time-consuming, though, if you’re not enlarging the image. You can get away with a lower dpi for smaller prints but you’ll lose detail in larger prints. I recommend saving your images at 300 dpi when printing. Means that the lower the resolution of your file is, the less detail it The more dots you have the more detail you have. When talking about print resolution as it talks about the amount of dots Most printers aren’t quite able to print 16-bit files and automatically switch them to 8-bit meaning saving images as 8-bit files makes them slightly smaller and quicker to transfer to a printer. The truth is that there is no difference in the print quality whether you save as 8-bit or 16-bit. So why should you save it as 8-bit if there are so many more colors in 16-bit? Wouldn’t you want all that extra information? Well yes, I suggest editing your images as a 16-bit file but when saving them for printing, you should opt for 8-bit. Simply put, a bit is the number of tones available to each color an 8-bit image holds 16,000,000 colors compared to a 16-bit image that holds 28,000,000,000 colors. You may have heard of the terms 8-bit and 16-bit but you probably don’t know their meaning or how they affect your photo. Recommended Reading: What Are Color Spaces in Photography? #3 Save images as 8-bit This is something you should check with them. Most print labs will ask for your files in sRGB but certain high-end locations might be able to print on Adobe RGB. Printing an image that’s saved in a larger color space than the printer can handle can lead to dull-looking images as the printer is out of gamut (meaning the colors aren’t able to be reproduced on the printer). Most monitors and printers can’t show that wide range of colors.

Print files in ProPhoto as it’s a much larger color space but the fact is that

I know it might sound tempting to save your #2 Save your print file in sRGB or Adobe RGB


 0 kommentar(er)
0 kommentar(er)
